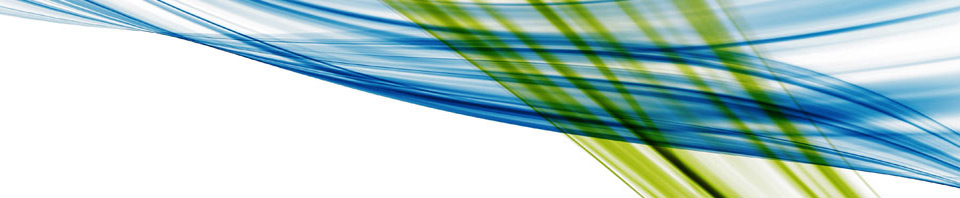Windows Live Mail Error 0X800C013E After Update 2004 – Solved
I recently updated my main Windows 10 machine to the latest 2004 feature update and all seemed to go well until I opened my email client, Windows Live Mail (WLM), and was unable to send or receive new messages due to an error marked 0X800C013E. As is the case with most of Microsoft’s error codes, this one is fairly generic with multiple solutions proffered online involving a protracted process of trial and error. However, this one was immediately after updating to Win10 2004 so that narrowed the field down considerably. I came across a solution that appeared to work for other users in the same predicament so decided to give it a go myself– and I’m happy to report that it worked for me too.
So, if you are a Windows Live Mail user and it is no longer working properly after applying the 2004 update, here is what to do. Now, this fix involves editing the registry so the usual warning applies:
Standard Registry Editing Warning: The following instructions will ask you to edit your Windows Registry. Be sure to make a backup of your Registry before you make any changes. Making mistakes in the Registry can cause hard-to-diagnose problems, or even keep Windows from functioning properly.
Close Windows Live Mail and open the registry editor:
- Use the Windows key + R to open a Run Box
- Type Regedit and hit Enter
- In the Registry Editor that opens, follow this path down the left panel:
Computer\HKEY_CURRENT_USER\SOFTWARE\Microsoft\Windows Live Mail
Now, we’re going to create three new DWORD (32-bit) entries:
- RecreateFolderIndex
- RecreateStreamIndex
- RecreateUIDLIndex
All three with a Data Value of one (1).
Right-click Windows Live Mail in the left-hand pane and from the menu point to New and then click DWORD (32-bit) Value:
A new DWORD value will now display in the right pane as NewValue#1. Rename it by right-clicking it and choosing Rename. Type in the new name as per the above. Now we’re going to assign a data value; double-click the new DWORD, assign the value 1 (one) and then click OK.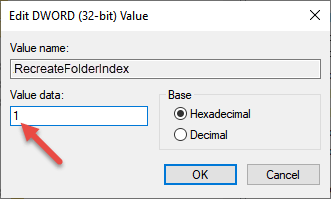
FOOTNOTE:
I realize I’m an old stick-in-the-mud still using Windows Live Mail but I’ve been using it for years and it’s something I’m used to and very familiar with. I’ve tried alternative email clients, such as Thunderbird for example, and haven’t been overly impressed, and I am not a fan of webmail. I guess one day, in the not too distant future, I’ll be forced to change to something else but in the meantime, I’m happy to stick with the devil I know.
This article was copied from https://davescomputertips.com/windows-live-mail-error-0x800c013e-after-update-2004-solved/ to ensure it does not get “lost”